The next apps as an alternative for video calling between Android and iPhone is ooVoo. It offers text messages, HD audio calls and HD video calls. It supports almost of every platform including Android devices, Amazon Fire Phone, iPhone, iPad, Mac, Windows Phone, and Windows PC. Select the 'phone to phone transfer' from four options on the main interface, you will have a window display of the connected Samsung phone and iPhone, as well as all the transferable files coming from the two phones. Begin the videos transfer from Samsung to iPhone. Choose 'Videos' category only and click on the Start Transfer button. To get started, swipe down from the top-right edge (on all iPads and on the iPhone X or newer) or swipe up from the bottom of the screen to bring up Control Center. Tap on 'Screen Mirroring,' then. AirPlay lets you cast video and audio from your Apple devices to your Samsung smart TV using the Wi-Fi network. Samsung rolled out support for both AirPlay 2 and the Apple TV app back in May 2019.
Top 3 Ways to Mirror iPhone to Samsung TV
Paid Way: AirBeam
If you don't want to use cables and would like to spend some money, AirBeam will be a good choice. This app serves to display videos playing on your mobile devices to Samsung Smart TV over Wi-Fi. However, it supports iOS running 11.0 version and above. With the help of it, you will be able to stream online and offline videos without a time limit. Here are the steps you need to know in order to mirror iPhone to Samsung TV.
- Download and install AirBeam on your iOS device. Once done, open the app. It will start looking for your Samsung TV, select your device name once found.
- On your iPhone/iPad, click on 'Start Mirroring'.
- Select 'Mirror Samsung TV' and press 'Start Broadcast' to start mirroring now.
- Once the devices are connected, search for the video that you want to watch and then play it.
Disclaimer: This app requires iOS 11 and a higher system and it is a paid app.
Free Way – Mirror iPhone/iPad to TV with ApowerMirror
There is a third-party app called ApowerMirror. As the name implies, its primary function is to mirror your phone to a larger screen like iPad, computers and alike. As it continuously adopts to the trend, a version for TV's has been released. Now, you can use ApowerMirror across all platforms, whether you are using a mobile phone, tablet, iPhone, iPad, Windows, Mac and Android TV's. But if you are using a regular TV, don't worry there is still a way. Just follow the steps below to mirror iPhone/iPad to Samsung TV without Apple TV now.
- Download the app on the phone and PC. For your PC use the button below. Now, connect both devices under the same Wi-Fi server.
- Launch the app on both devices. From your phone, tap the blue 'M' icon and wait until the name of your PC is detected. Now show the Control Center and tap Screen Mirroring. Choose the name of your PC again to start mirroring.
- Now that the connection has been established, set your TV source on HDMI.
- Get a USB cable and connect it on your TV and the other end on your PC. From there, mirroring takes place.
Alternative Way: LetsView
Next on the list is a practical app that works on all devices platform which is LetsView. It is considered one of the most recommended app because it is free and easy to use. The tool can be mirrored across devices plus being able to screen capture, screen record, and use markups while mirroring. Yes! All of those features in one tool. That is why it is one of the best alternatives you can use to mirror your iPhone or iPad on Samsung TV. To use it follow the guide below.
- Download and install the app using the download button below. Make sure to download it on your PC and phone. Connect your PC and TV using HDMI cable.
- Connect your PC and iPhone/iPad under the same wireless connection.
- Now on your phone, tap the name of your pc and swipe up on your screen to reveal your control panel.
- From there look for 'screen Mirroring', tap the name of your PC and finally, tap 'start mirroring'. Then your iPhone screen will be mirrored to your TV.
Conclusion
You may now know how to connect iPhone to Samsung TV with the help of the methods listed above. Undoubtedly, going wireless is the most convenient way. However, if you want to watch videos with the original display quality, you can opt for the most appealing alternative – ApowerMirror.
Related posts:
Summary
Videos are an important role in our lives. We maybe save them on the phone or on the computer and need to transfer videos from Samsung to PC and vice versa, which becomes a common thing in daily life. It is common but not easy. The larger the videos are, the slower the transfer becomes. In order to solve how to transfer videos from Samsung to PC and vice versa, we summarized 6 effective methods in this article in accordance with the study. It is believed that you will pick out the satisfying solutions among them.
Tips: The problems we have to pay attention during the video transfer
1. Pay attention to the security of the apps which you choose to transfer. Some apps are lack of strong encryption function or even illegal. If we use them to transfer videos, it will be probable to expose our private information to others. Thus, we should select the apps which you can see its official website and have the professional service.
2. Learn to choose quick transfer apps. Some apps can't continue transferring videos once your Internet is disconnected, so you need to transfer the videos from the outset again. These apps will waste lots of Internet data and time.
Part 1: How to Transfer Videos between Samsung and Computer via Video Transfer
Video Transfer - Samsung Messages Backup is a professional video transfer application for Samsung users. With this Video Transfer, you needn't worry about the leakage of your personal information or the waste of time for mountains of videos. No matter how many videos you need to transfer, Video Transfer will make it in 1 click. If you have any problems with the app, you can get professional service through online contact or email.
Can't Send Iphone Video To Samsung Phone
Key features and highlighted functions of Video Transfer:
- Transfer all the videos from Samsung to the computer in 1 click.
- Support to transfer photos, music, call logs, contacts, text messages, books and more from Samsung to computer.
- Restore the backup videos and other data from PC to Samsung in 1 click.
- Preview and select the files on the computer before the transfer.
- Support to transfer many kinds of formats.
- Own high security and compatibility. Support almost all versions of Samsung devices and other Android phones, like Samsung Galaxy S10/S10+/S10e/S9+/S9/S8+/S8/S7/S6/S5/S4, Galaxy Note 10+/Note 10/Note 9/Note 9 Plus/Note 8/Note 7/Note 6, Galaxy A9/A8/A7/A5, HTC U12+/U11+/U11/10, Sony Xperia 5/1/XZ3/XZ2/10+/10/XA2, Huawei P30 Pro/P30/P30 Lite/P20/P20 Lite, Xiaomi, LG, Motorola and etc.
New gba emulator. You may download Video Transfer here.
1.1 How to Transfer Videos from Samsung to Computer in 1 Click
The following will introduce how to transfer video from Samsung to computer in 1 click with Video Transfer. You can follow the tutorial step by step.
Tutorial on how to transfer videos from Samsung to PC in 1 click with Video Transfer:
Step 1. Download the Video Transfer
At the beginning, you need to download Video Transfer on your PC, and then click twice quickly to install it. Run Video Transfer on the computer.
Step 2. Set Up Connection
Second, please set up a connection between your Samsung phone and the PC with a USB cable. At the same time, enable the USB debugging on your Samsung phone so as to detect your phone successfully.
Step 3. Transfer Videos in 1 Click
- When getting a successful connection, you will see the primary page and go to the 'Super Toolkit' on the top menu. Then click the 'Backup' icon.
- You will get a pop-up window. Choose the 'Videos' category on the window and tap on the 'Back Up' button. The videos will be transferred from Samsung to the PC. If needed, you can also choose other categories on the pop-up window to transfer.
Check if needed: If you need to back up Samsung phone to PC completely, what can you do? Relax, it will be a piece of cake.
1.2 How to Transfer Video from PC to Samsung in 1 Click
With the Video Transfer, you can also transfer video from the PC to Samsung in 1 click. It is convenient for users because you can transfer the videos and other files between Samsung and the computer with an identical application. The total process will not cost your Internet data. Video Transfer makes use of internal ways to achieve the transfer.
Guide on how to transfer video from PC to Samsung in 1 click by Video Transfer:
Step 1. Run Video Transfer
After installation, please run Video Transfer on your PC in advance.
Step 2. Link Samsung to Computer
Next, you need to link your Samsung device to the PC with a USB cable. Don't forget to enable the USB debugging on the mobile phone, please.
Step 3. Transfer Video from PC to Samsung
- Click the 'Super Toolkit' on the main interface and choose the 'Restore' icon. You will see a new page on the screen. Please select your Samsung device on the page.
- Tick off the 'Videos' that you have backed up and then click the 'Restore' button at the bottom of the page. Video Transfer will start to transfer your video from the PC to Samsung.
You might also like: If you want to transfer Samsung file on Mac, will you meet the trouble because of the different operating systems probably?
Part 2: How to Transfer Samsung Galaxy S10/S9/S8/S7/S6 Video to PC with Photos App on Windows 10
Do you know there is a built-in Photos app on your Windows 10? Maybe you have no idea about the app, but now you can follow the detailed steps to use the Photos app with your Windows 10. By the way, if your PC doesn't upgrade to Windows 10, this way won't be useful for you. And you can't transfer videos from the computer to Samsung with it.
Here is how to transfer videos from Samsung phone to PC with Photos app:
Step 1. Make a Connection between Samsung and PC
Prepare a USB cable, and then make a connection between your Samsung phone and the PC with it. Grant the PC access your mobile phone.
Step 2. Go to Photos App
- On the desktop, tap on the 'Start' icon like a window. You can view the 'Photos' on the right. Choose the 'Video Projects' and then click the 'Import' option to choose the 'From a USB device'. Select your Samsung phone on the pop-up page.
- After that, you may scan your videos on the computer, please pick out the videos you want to transfer. Click the 'Continue' button.
- The Photos app will transfer the selected videos from Samsung to the computer in minutes.
Maybe you like: Need to send video from iPhone to Android? Luckily, you will get help from the 6 solutions.
Part 3: How do I Send a Video from My Samsung Phone Using Google Drive
Google Drive is an official app which can help users transfer videos and other type files between mobile phone and the computer. It is a safe way because the video will transfer to your own Google account at first. But it will need quantities of Internet data if you don't have Wi-Fi.
Steps on how do I send a video from my Samsung phone using Google Drive:
Step 1. Download Google Drive
At first, please download Google Drive on your Samsung phone, Run the app and sign in with your Google account. If needed, you can sign up for a Google account on the app.
Step 2. Upload Videos to Google Drive
Once done, tap on the 'Plus' icon on the interface. Choose the 'Upload' option and the 'Upload Photos or videos'. Scan and select your videos among your folders. Then tap on the 'Done' icon on the upper right. The videos start to be uploaded to Google Drive.
Step 3. Login Google Drive on the PC
On the computer, please log in to your Google Drive on the browser with the same account. Clicking the 'Recent' option, you will see the uploaded videos on the right side.
Step 4. Download the Videos
Touch the video and right-click the mouse, and then choose the 'Download' option on the list. Please choose a location to save your videos on the computer. The time of transferring process will depend on your video sizes.
Bonus: If you need to transfer videos from Pc to Samsung with Google Drive, you need to upload the videos to Google Drive and download the videos on your Samsung phone. If the 15 GB free storage is run out, you need to upgrade the Google space at first. So why not choose Video Transfer without any limitations?
Part 4: How to Transfer Samsung Video to Computer by USB Cable
To transfer videos from Samsung to computer via USB cable is a useful method for everyone. It will not take any apps or Internet data. However, you will find the transfer via USB cable is so slow that you will lose your temper. If you have enough patience, you can choose the way.
Here's how to transfer Samsung video to computer by USB cable:
Step 1. Connect Samsung Device to PC
Please connect your Samsung device to the PC via a USB cable. Then give permission to the PC if prompted.
Step 2. Go to the 'This PC'

On the computer, double-click the 'This PC' and click your Samsung device under the 'Devices and drives'. You will see all the folders of the Samsung on the screen.
Step 3. Copy and Paste the Videos
- Navigate to your videos among the folders. Highlight the video files that you plan to transfer. Right-click and choose the 'Copy' option.
- Go to a folder that you want to store the copied videos on the PC. Right-click again and choose the 'Paste' option, the copied videos will be pasted to your folder on the PC.
- If you want to transfer the videos from the computer to Samsung device, it is similar to this guide, just find the videos on the PC and copy them. Paste them to your Samsung folder.
Check if you need: Sometimes we maybe delete the memorable video accidentally, how to retrieve deleted videos effectively?
Part 5: How to Transfer Videos from Samsung Galaxy S10/S89/S8/S7/S6/S5 to Computer with Email
The email app is another helpful solution on how to transfer videos from Samsung Galaxy S10/S9/S8/S7/S6/S5 to computer. But the main limitation is that your video can't be over 25 MB once a time. If your video is large, you need to divide it into several parts. So it is a little troublesome for users. We will take the Gmail app as an example.
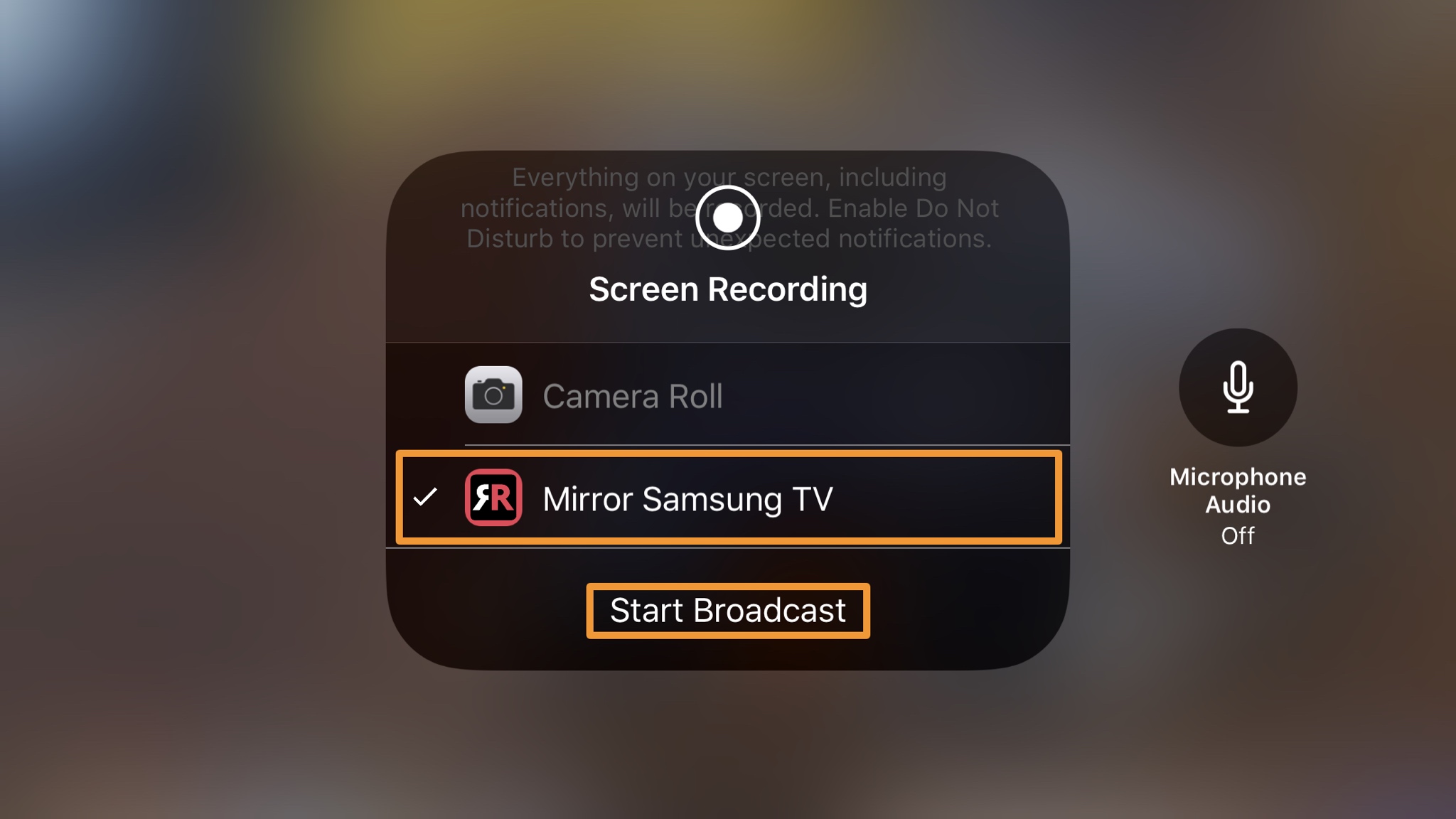
On the computer, double-click the 'This PC' and click your Samsung device under the 'Devices and drives'. You will see all the folders of the Samsung on the screen.
Step 3. Copy and Paste the Videos
- Navigate to your videos among the folders. Highlight the video files that you plan to transfer. Right-click and choose the 'Copy' option.
- Go to a folder that you want to store the copied videos on the PC. Right-click again and choose the 'Paste' option, the copied videos will be pasted to your folder on the PC.
- If you want to transfer the videos from the computer to Samsung device, it is similar to this guide, just find the videos on the PC and copy them. Paste them to your Samsung folder.
Check if you need: Sometimes we maybe delete the memorable video accidentally, how to retrieve deleted videos effectively?
Part 5: How to Transfer Videos from Samsung Galaxy S10/S89/S8/S7/S6/S5 to Computer with Email
The email app is another helpful solution on how to transfer videos from Samsung Galaxy S10/S9/S8/S7/S6/S5 to computer. But the main limitation is that your video can't be over 25 MB once a time. If your video is large, you need to divide it into several parts. So it is a little troublesome for users. We will take the Gmail app as an example.
Guide to transfer videos from Samsung to PC via Email:
Step 1. Send the Video File with Email
- You can choose Gmail or other email apps to send video. Whatever you choose, open the email app on your Samsung phone. And then click the 'Compose' icon to edit an email.
- Click the 'Attach' icon on the top to scan and add your video from the Samsung phone. Once done, type the receiver mail address (You can use your own mail address.) on the 'To' option. Tap on the 'Send' button to send the email.
Step 2. Login Mail Account on the Web
When you send the video via Email, go to the computer. Please log in to the mail on the web with the account that you sent the video just now.
Step 3. Download the Video
- In your Inbox, you will find the email that you sent just now. Enter it and touch the video file. Right-click to choose the 'Save link as', and then choose a place to save the video on the computer.
- Wait for several minutes and your video will be downloaded to the PC.
- When you need to transfer video from PC to Samsung with Email, you can send your video on the computer at first, and then your phone will receive the email. You can download the video on the Samsung phone.
Further reading: It is an emergent situation when you need to print contacts list from Samsung. Why not learn to print contacts list from Samsung as fast as possible?
Part 6: How to Transfer Videos from Phone to Computer by Bluetooth
If your computer supports Bluetooth, you can use Bluetooth to transfer videos between your Computer and Samsung device. You'd better put your Samsung phone next to the PC to make the transfer faster.
Here's how to transfer videos from phone to computer by Bluetooth:
Step 1. Turn on Bluetooth
- First, on your Samsung phone, it is easy for you to find the 'Bluetooth' on the 'Settings'. Turn it on
My Phone App Iphone
- On the PC, go to 'Start' and click the 'Settings' icon. Tap on the 'Devices' and choose the 'Bluetooth & other devices' on the left panel and switch it on.
Iphones Vs Samsung
Step 2. Pair PC and Samsung
- On the PC, tap on the 'Add Bluetooth or other device' to select the 'Bluetooth' on the new page. The name of your Samsung device will appear on the list. Please tap on it.
- On your mobile phone, you need to tap on the 'Accept' option to continue.
Step 3. Transfer Video between Samsung and PC
- Click the 'Send or receive files via Bluetooth' and choose the 'Receive a file' on the PC. Select your videos on the Samsung device and tap on the 'Share' icon. Choose 'Bluetooth'.
Tips: If you need to send a video from the PC to Samsung, you need to select the 'Send a file' on the PC, and you can select the videos on the computer to send
- Finally, tap on the 'Yes' on the computer. The videos will be transferred from Samsung to the computer.
Conclusion
Iphone Video To Samsung Phone
The 6 transferring methods are useful for every user. We hope they can help you solve how to transfer videos from Samsung to PC in your daily life. Video Transfer - Samsung Messages Backup is recommended by most users. Its powerful transfer function is the reason that it is chosen by users. I believe Video Transfer will meet your expectations as well. At last, if you have any questions and suggestions, please feel free to contact us.
Related Articles