- Get Videos From My Phone
- Easiest Way To Get Video From Phone To Computer
- How To Download Videos From My Phone
- Videos From Phone To Computer
- How To Get Video From Phone To Computer
Select your videos. Click a video to select it. Hold 'ctrl' on your keyboard and click more than one video to select multiple items. Click a video, then hold 'ctrl' on your keyboard and hit the 'A' key to select all available videos. However, this list will get cleared out when you turn off Bluetooth or unpair your phone. Steps to send files from your Android Phone to your Windows PC Turn on Bluetooth on your PC and pair with. Video Grabber grants you the ability to download videos from many online video sites. After a single click, the video is shown, along with all the available formats such as MP4, FLV, 3GP, WMV, WEBM, MP3, etc. Then, all you need to do is to download videos in your preferred format. It also supports downloading HD videos. Drag and drop the videos from your phone to your PC. To drag and drop, click on a video and hold the mouse button down, then move the video to a folder on your PC and release the mouse button.
How Do I Send a Large Video File from My iPhone
Although there are so many ways for you to send videos from your iPhone, not all of them are helpful when it comes to sending large video files. That's because some of the services or tools impose limits on either the video file size or video file length.
Thus, If you want to send large videos from your iPhone, you will need to find the ways that allow you to transfer videos from your iPhone without file size limit. There are some of them:
Method 1. How to Send Long Videos from iPhone to Computer with EaseUS MobiMover
EaseUS MobiMover, as you may know, is a free iPhone data transfer tool that is compatible with both Windows PC and Mac. With this tool installed on your computer, you will be able to:
- Transfer files between an iPhone/iPad/iPod and a computer
- Transfer data from one iPhone/iPad/iPod to another
- Access and manage iDevice content from a computer
Other than videos, you can also share files like photos, music, ringtones, contacts, books, and more from your iPhone. Most importantly, it has no limit on the size of the video file you are going to share.
To send large videos files from iPhone to computer:
Step 1. Connect your iPhone to your PC and click 'Trust' in the pop-up on your iPhone to trust this computer. Launch EaseUS MobiMover and click 'Content Management' > 'Videos' > 'Movies/TV/Music Video'.
Step 2. When you transfer files from your iDevice to your computer, the files will be stored on your desktop by default. If you want to set a custom path, go to 'More' > 'Setting' and choose a location.
Step 3. Now select the videos you want to copy and choose 'Transfer to PC'. Afterward, the selected videos will be transferred instantly. When it has finished, you can go to the selected folder to check the items.
This tool is also a free video & audio downloader. That means you can apply it to save online video or audio files to your computer or mobile device. Whether you want to download YouTube videos to iPhone or save music from SoundCloud to computer, you can get it done using EaseUS MobiMover.
Method 2. How to Send Large Videos via File Explorer
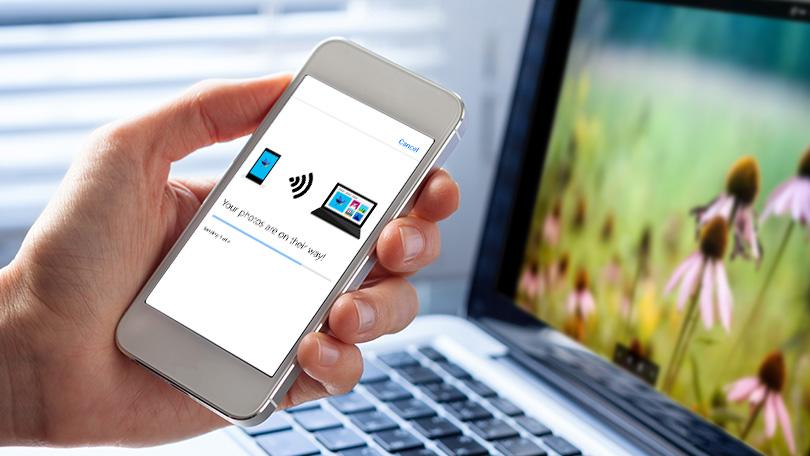
What version of safari do i have. Whether you are looking to send large videos from an iPhone or Android device, you can use Windows File Explorer to directly copy the video files from your mobile device to the computer. However, when you send videos from iPhone using File Explorer, you should know that you can only copy the items from the DCIM folder, namely the videos taken by your iPhone camera.
If you attempt to transfer videos like movies or TV shows, you will need a tool like EaseUS MobiMover:
To send a large video from iPhone to PC:
Step 1. Connect your iPhone to your computer using a USB cable.
Step 2. Unlock your iOS device and click 'Trust' in the prompt to trust the computer.
Step 3. If required, enter your device password to continue.
Step 4. On your computer, go to 'This PC' > [your iPhone's name] > 'Internal Storage' > 'DCIM' > '100APPLE' and you will see all the photos and videos from your iPhone's Photos app.
Step 5. Copy the large video files you want to transfer and paste them to a folder on your computer.
Method 3. How to Send a Large Video File from iPhone Using iCloud Drive
The iCloud photos service only shares videos that are less than 5 minutes in length across your device. Thus, if you are going to send long videos from iPhone, it won't help. Luckily, iCloud Drive stores any type of content on condition that the single file is less than 50GB, and the files you want to transfer don't exceed your iCloud storage limit.
Make sure you have enough iCloud storage space to save the large video files and you are using the same iCloud account on your iPhone and the device you want to share large videos to. Afterward, follow the steps below to learn how to get large videos from your iPhone to a computer.
To send long videos from iPhone:
Get Videos From My Phone
Step 1. Enable 'iCloud Drive' on your iPhone via Settings.
Step 2. Find the video file you want to transfer and tap the 'Share' button.
Step 3. Choose 'Save to Files' > 'iCloud Drive' and choose a folder to store the item.
Step 4. On your computer, go to iCloud.com and sign in with your Apple ID account.
Step 5. Choose 'iCloud Drive' among the options and click the folder that saves the video file.
Step 6. Select the item and download it to your computer.
Easiest Way To Get Video From Phone To Computer
By doing so, you can send long videos from iPhone to computer wirelessly over an Internet connection.
If you encounter the issue 'iCloud Drive not syncing', read the troubleshooting guide to learn how to fix it.
iCloud is not the only cloud storage service you can apply. There are other services, like Google Drive, Dropbox, and OneDrive, that also allow you to share large files between your device. Female voice emulator.
Method 4. How to AirDrop a Large Video from iPhone
AirDrop is one of the workable solutions if you want to get long videos from iPhone to another AirDrop-supported device, including an iPhone, iPad, iPod, and Mac. Technically, there is no size limit on the files you send via AirDrop, but it's true that large files take a long time to send.
To AirDrop a large video from iPhone:
Step 1. Turn on AirDrop on your iPhone and the target device.
Step 2. Find the video file you want to send and click 'Share' > 'AirDrop'.
Step 3. Choose the name of the recipient.
How To Download Videos From My Phone
Step 4. On the target device, click 'Accept' to receive the long videos.
Videos From Phone To Computer
AirDrop is not working on your iPhone? Fixes here.
How To Get Video From Phone To Computer
Method 5. How to Email a Video from iPhone
It's no doubt that you can send files via email. And some mail services allow you to attach large files to the email. By adding the videos as the email attachments, you can get large videos from your iPhone to any device.
However, although you can send large files via email, there is always a size limit on the large file and the size limit varies depending on the service you use.
To email a video from iPhone:
Step 1. Find the video you want to share and click the 'Share' button.
Step 2. Choose 'Mail' among the options and enter your email address.
Step 3. Send the email and check it on the target device.
Step 4. Download the attachments to your device.
The Bottom Line
Now you know how can you send large videos from your iPhone. Some of the ways are also applicable to send long videos from Android phone, like using File Explorer and mail.
Carry out the way best suited to your needs to transfer videos from your iPhone with ease.
